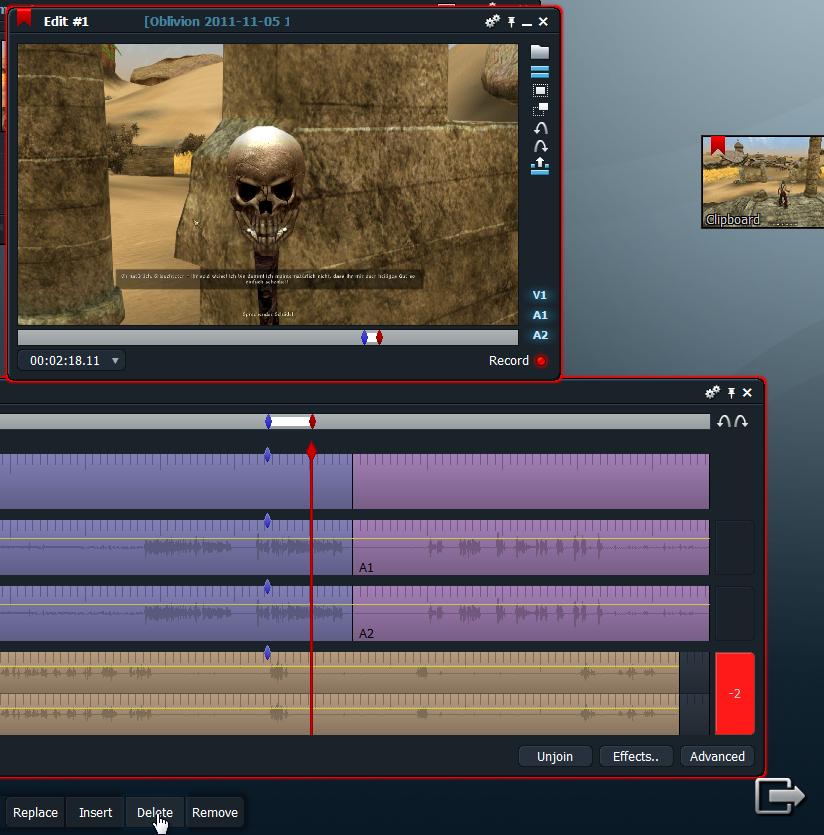Benötigte Programme
Fraps 3.4.xLightworks 2010 Beta v10.0.x + zusätzl. Codecs auf der Website
Audacity
Windows Live Movie Maker 2011
Fraps
In diesem Setup ist Fraps in der Vollversion das einzige kommerzielle Programm. Fraps kostet 27 €. Es gibt Alternativen wie Game Cam (Shareware), aber Fraps ist einfach zu bedienen, es nimmt die Spielszenen unkomprimiert auf (FPS1 Codec) in einstellbaren Frameraten und mit einer Auflösung von bis zu 2560x1600.Damit Fraps ruckelfreie Aufnahmen macht muss das Spiel an die Hardware angepasst sein. Es darf also selber keine FPS Einbrüche haben. Die Aufnahmen sollten von Fraps auf einer großen, möglichst leeren und vor allem schnellen Festplatte gespeichert werden können und mit den Einstellungen Full Size und 30fps. Full Size bedeutet unkomprimiert ohne zusätzlichen Rechenaufwand und 30fps ist Standard bei den meisten Videoeditoren.
Es gibt viele Video Editoren. Welchen man bevorzugen sollte hängt davon ab inwieweit man schon mit einem speziellen Editor und seinen Funktionen vertraut ist, aber vor allem ob der Editor die von Youtube geforderten Formate (wmv, avi, mp4, flv, mkv) erzeugen kann.
Windows Live Movie Maker
Windows Live Movie Maker ist ein intuitiv beherrschbarer Videoeditor mit allen nötigen Funktionen um ein sauberes Amateurvideo zu erstellen. Er kann Videos, Bilder und Audio mixen, animierte Titel einfügen, Effekte einbauen und er kann die fertigen Produkte direkt zu Youtube hochladen. Sehr praktisch das ganze. Nachteilig ist, dass es nur eine Video- und nur eine Audiospur gibt, und dass der Movie Maker bei vielen großen Fraps-Videos in einem Projekt nicht mehr hinterherkommt. Das hat dann unerklärliche schwarze Sequenzen im fertigen Video zur Folge. Ab 11 - 14 GB Quellmaterial, das sind 8 bis 10 Minuten Aufnahmen mit Fraps, kommt es zu unvorhergesehenen Ergebnissen beim Encodieren. Bis zu der Grenze läuft alles perfekt und der Movie Maker ist ein Tool mit dem schnell zu Ergebnissen kommt.Lightworks 2010
Lightworks 2010 von EditShare ist ein professioner Video Editor. Mit ihm werden Kinofilme geschnitten (Pulp Fiction) und Fernsehproduktionen gemacht. Seit 2010 ist Lightworks in der Umwandlung zu einem Open Source Programm und damit kostenlos erhältlich. Lightworks ist ein mächtiger Editor und wie alle mächtigen Programme erfordert es Einarbeitung und das vertraut machen mit der speziellen Terminologie. Aber die Basisfunktionen sind schnell gelernt und man erzielt gute Ergebnisse. Es stehen beliebig viele Video- und Audiospuren zur Verfügung. Bis ins Detail einstellbare Effekte, Shader, Audiomixer, Spurtrimmer und, und, und. Alles ist dabei und man kann diverse Plugins installieren: Adobe Plugins, WAX, WinMorph usw. Lightworks arbeitet mit beliebig großen Dateien und eignet sich damit für Ingame Videos mit mehr als 10 Minuten Länge.Nachteile sind: Lightworks unterstützt nur wenige Videoformate (MPEG, Apple und diverse Digitalkamera - Formate) und es gibt keinen eingebauten Titelerzeuger.
Audacity
Audacity ist ein Audioeditor mit Aufnahmetool. Damit kann man für sein Video Sprache aufnehmen und hat diese Aufnahme als Extra bearbeitbare Tonspur. Das Tool bietet neben vielen Effekten vor allem die Möglichkeit seine Aufnahme qualitativ zu verbessern. Also z.B. das Rauschen zu entfernen oder die Aufnahme zu normalisieren und damit die Lautstärke anzupassen.Let's Play, Walkthrough?
Let's Play ist klar. Ich spiele, ihr guckt mir zu und freut euch über meine Kommentare. Das ist eine gerade Sache, schnell zu machen und sehr beliebt. Bei einem Walkthrough gibt es viele Möglichkeiten und der Kreativität sind keine Grenzen gesetzt. Man kann ein Spiel oder einen Quest einfach so schnell wie möglich durchspielen und das ganze dann in doppelter Geschwindigkeit ins Netz stellen. Ohne Kommentar, ohne viel Brimborium. Oder man macht ein ausführliches Walkthrough mit Kommentaren aus dem Off oder direkt aus dem Spiel. Man kann sich auch nur bestimmte schwierige Abschnitte des Spiels vornehmen und zeigen wie die funktionieren. Wenn man will kann man das Ganze auch wie einen Film oder eine Dokumentation wirken lassen, oder, wenn man selber der Autor der Mod ist, auch wie einen Directors Comment.Im folgenden gehe ich auf die allgemeinen Schritte, um ein ausführliches Walkthrough zu erstellen ein und wie man die Tools dazu einsetzt.
Allgemeiner Workflow
Vorbereitung
- Spielabschnitt
Bei einem Walkthrough legt man sich einen bestimmten Abschnitt fest. Beispielsweise vom Questgeber bis zur Ebene 1 in der Höhle X. Diesen spielt man einmal so durch ohne Aufnahme, um sich die wichtigen Punkte und Wege zu merken, und um sich gegebenenfalls Notizen zu machen zu Rätseln oder besonderen Dialogoptionen von NPCs. In einem Walkthrough sind die zielführenden Wege und Aktionen interessant. Nebensächlichkeiten überfluten den Zuschauer mit Informationen.
Man kann auch in einem Walkthrough nur den schwierigsten Teil einer Quest durchgehen, ein Rätsel oder ein trickreicher Bosskampf und den Rest in Worte zusammenfassen und mit Bildern oder kurzen Videosequenzen ergänzen. Dann macht man die Bosskampfaufnahme extra und nimmt dann die Sequenzen oder Screenshots an den relevanten Stellen auf und fügt sie im Editor zusammen.
- Kontinuität
Ingame Aufnahme
Für die Aufnahme des Spielkommentars startet man Audacity und checkt die nötigen Einstellungen, dass das Mikrofon aufgenommen wird sobald man auf Record klickt. Außerdem macht man eine Testaufnahme und pegelt die Aufnahme aus. Für die Videoaufnahme startet man Fraps. Dort stellt man den Speicherort der Aufnahme ein und überprüft die Einstellungen:- Video Capture Settings: Full Size, 30fps
- Sound Capture Settings: Record Win7 sound - Stereo (für die Spielgeräusche)
- Allgemein: Lock framerate while recording
- Video Capture Hotkey: ein beliebiger vom Spiel nicht belegter Hotkey
Nun startet man die Sprachaufnahme indem man aus dem Spiel raustabt und in Audacity auf Record klickt.
Zurück im Spiel startet man die Videoaufnahme mit dem festgelegten Hotkey.
Um später die Videoaufnahme mit der Sprache synchronisieren zu können, zieht man im Spiel drei mal sein Schwert, steckt es drei mal wieder ein und zählt bei jedem Druck auf die Aktionstaste laut mit. Beide Geräusche in den jeweiligen Spuren (Schwert ziehen und Sprache) kann man dann im Editor visuell und akkustisch passend zurechtschieben.
Es ist soweit. Jetzt bleibt alles seinem Drehbuch, Plan und/oder Intuition überlassen.
- Tipps
Pausen, weil man in seinen Notizen lesen muss oder weil man nach den richtigen Worten suchen muss, überbrückt man indem man im Spiel bewegungslos einfriert. Das kann man dann problemlos schneiden.
Vor schwierigen Stellen, die man leicht verhauen kann, macht man einen Quicksave und lädt ihn im Notfall neu. Das kann man alles rausschneiden.
Editieren der Aufnahmen
- Sprachaufnahme
Jetzt wird die Aufnahme normalisiert, also die Lautstärke angehoben. Dazu wählt man auf Effekte/Normalisieren.
Nun kann man die Aufnahme überprüfen und Klicks, Plops, Räusper und Schniefer entfernen. Dazu markiert man die Stelle und klickt auf Stille einfügen. Achtung! Man darf die Stelle auf keinen Fall einfach entfernen. Die Sprachaufnahme stimmt dann nicht mehr mit den Videosequenzen überein und man kann sie nicht mehr zuverlässig synchronisieren. Gegenbenenfalls ist es jetzt notwendig die Aufnahme nochmals zu normalisieren, da die spitzen Kurven der Störgeräusche verhindert haben, dass der allgemeine Pegel weit genug angehoben wurde.
Die fertige Aufnahme wird als MP3 mit möglichst hoher Qualität exportiert. Am besten man gibt der Datei einen passenden Namen mit Abschnitt, Szene, Ort, laufender Nummer drin, damit man sie leicht zuordnen kann.
- Videoeditor
Ansonsten arrangiert man seine Aufnahmen erst mit Lightworks, exportiert das fertige Werk danach und macht im Movie Maker die Postproduction. Also Bildtitel, eventuell Abspann, zusätzliche Effekt und das Konvertieren in das Zielformat.
- Lightworks
Nach dem Schneiden denkt man über Effekte nach. Übergänge, Coloreffekte, Blenden, es gibt unzählige. Übergänge zwischen den Schnitten sollte man sparsam einsetzen. Das wirkt leicht überladen und lenkt ab. Kurze und harte Schnitte in einer Kampfszene machen sie rasant und spannender. Lange Übergangseffekte machen sich gut in Szenenwechsel. Um beim Schnitt nicht die Synchronisierung zu zerstören muss man durch alle Spuren schneiden.
Es ist möglich nun noch zusätzliche Sprachaufnahmen einzufügen. Erläuterungen wären denkbar oder man kann auch schlecht oder falsch gesprochene Abschnitte neu aufnehmen und entsprechend ersetzen.
Jetzt kann man noch die Audiopegel anpassen. Die Sprachaufnahme sollte im Vordergrund sein, während die Ingamegeräusche nur die Atmosphäre transportieren. Besondere Ereignisse, wie Dialoge oder Explosionen sollte man verstärken.
Das fertige Video exportiert man am besten mit folgenden Einstellungen:
- HD Auflösung: 720p 30.0fps oder klassische Monitorauflösung (PAL) 4:3 je nach Ausgangsmaterial
- Compression MPEG I-Frame HD (50MBits)
Postproduction
Das Video wird nun in den Movie Maker geladen. Falls nicht schon mit Lightworks erledigt, kann man hier bequem eine Einführungssequenz einfügen. Screenshots hinten oder vorne einbauen. Oder mehrere kurze vorgeschnittene Teile zusammenfügen.Jetzt kann man noch Bildtitel, Vor- und Abspann hinzufügen.
Am Ende konvertiert man den Film mit beispielsweise obigen Einstellungen und landet nun endgültig bei ca 58MB/Min. Dann überprüft man das fertige Produkt und wenn alles glatt gelaufen ist lädt man es bei Youtube hoch.
Für eine optimale Qualität muss man folgendes Bedenken:
- mindestens 720p (Half HD) ist am Besten, da der Zuschauer dann die Wahl hat zwischen niedriger Auflösung (360p) und HD
- je besser die Auflösung, desto größer die Datei und man muss das Ding irgendwie hochladen in einer zumutbaren Zeit
- hohe Videokompressionsstufen verringern die Dateigröße, aber auch wenn man dann eine Auflösung von 1080p hat, sieht man ein matschiges Bild voll mit Artefakten